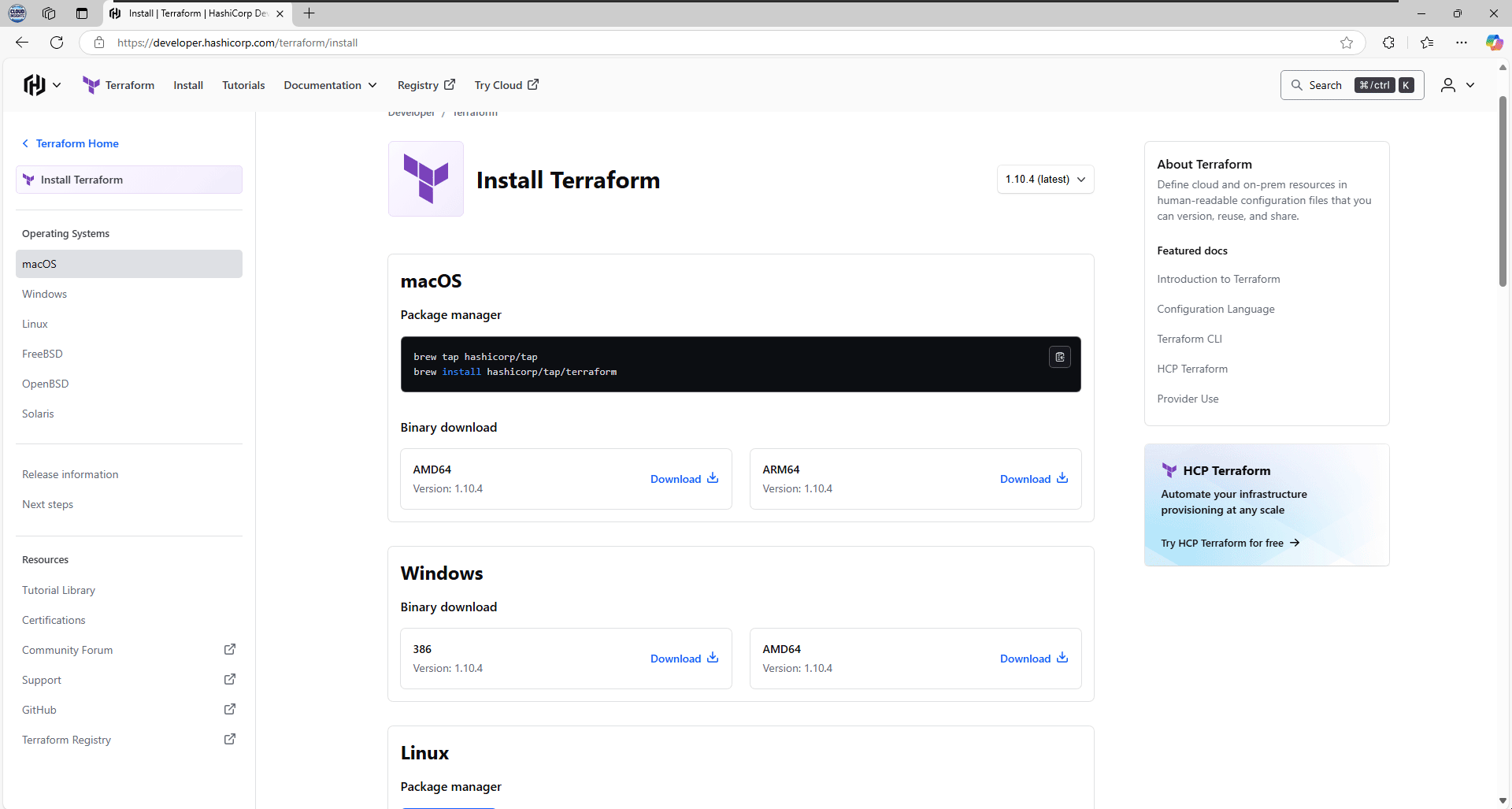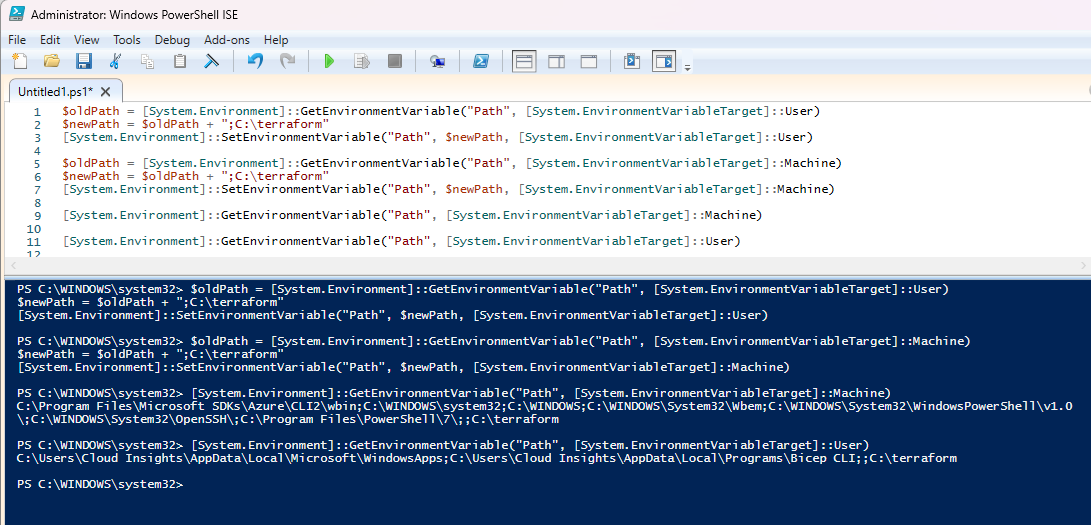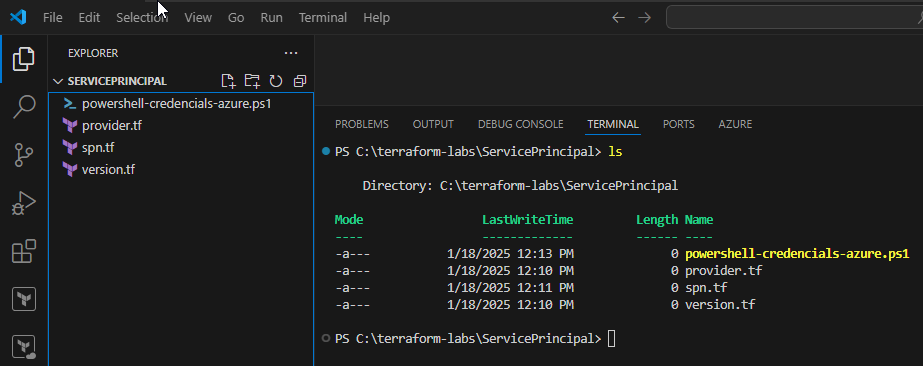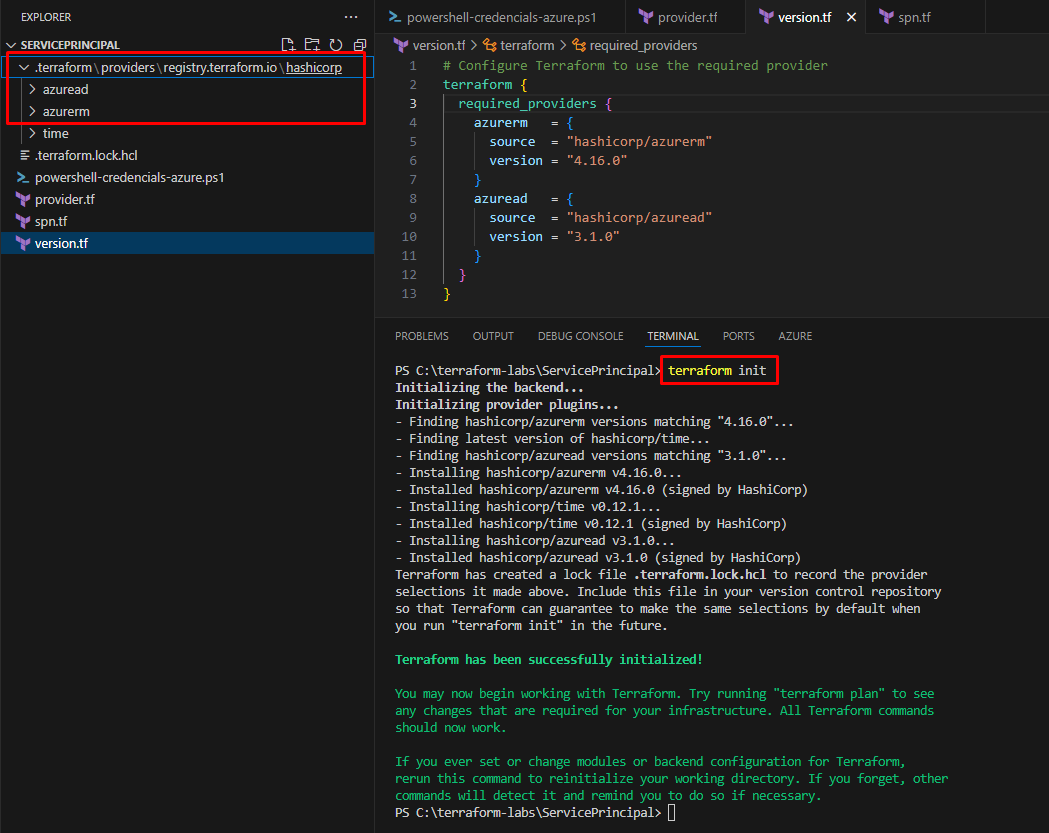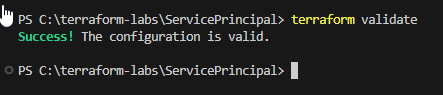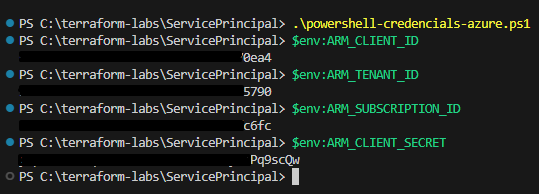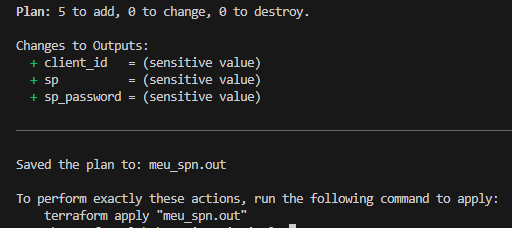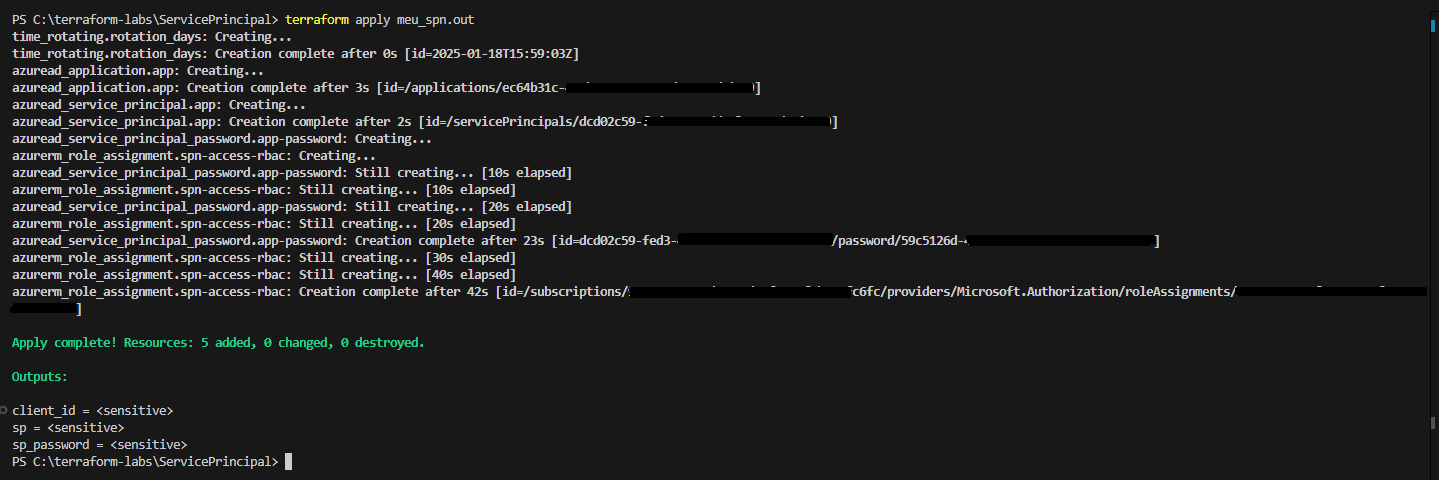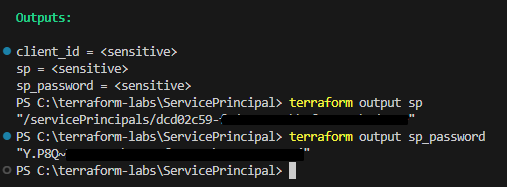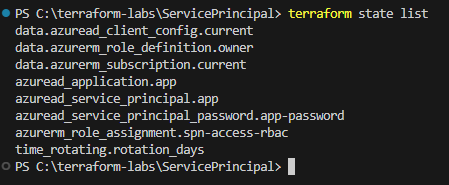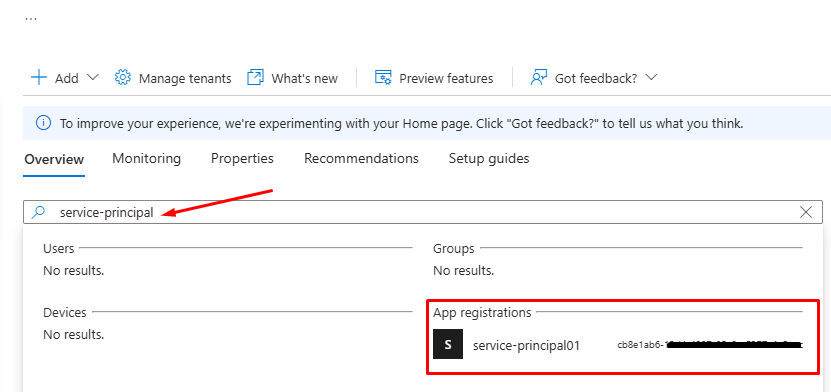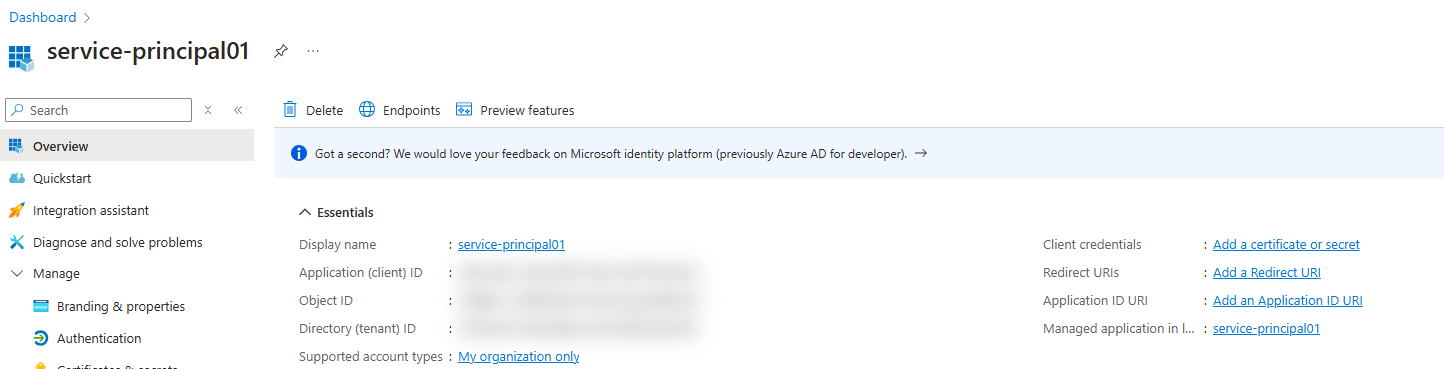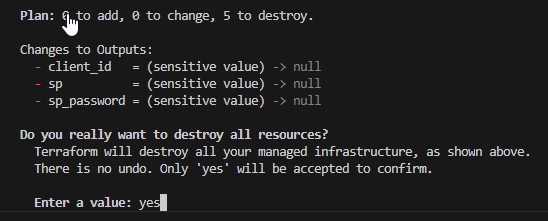Service Principal com Terraform
Fala galera!👋
Bem-vindo ao Blog Cloud Insights! ☁️
Em nosso primeiro post de 2025, vamos explorar como realizar a criação de um Service Principal com Terraform.
Service Principal
O que é: No contexto do Microsoft Entra ID, um Service Principal é uma identidade que pode ser atribuída a aplicações, serviços ou automações para interagir com recursos no Azure. Ele atua como uma “conta de serviço” que oferece permissões específicas para executar tarefas sem depender de uma identidade humana.
Por que usar um Service Principal?
Utilizar um Service Principal no Azure possibilita a automação de processos com segurança, assegura o controle de acesso baseado no princípio de menor privilégio e facilita a integração com ferramentas de DevOps e scripts de infraestrutura, promovendo eficiência e governança.
Para que serve
- Autenticação Automatizada: Permite que aplicações ou scripts interajam com o Azure de forma segura, usando autenticação baseada em credenciais ou certificados.
- Segurança e Controle: Garante que o acesso a recursos seja limitado ao estritamente necessário, seguindo os princípios de Least Privilege.
- Integração com Ferramentas de DevOps: É amplamente usado em pipelines CI/CD para deploys, atualizações e configurações automáticas.
Cenários de Uso
- Deploy de Infraestrutura com Terraform: No Terraform, o Service Principal permite autenticar e executar operações no Azure para criar, atualizar ou destruir recursos de forma programática.
- Execução de Workloads Automatizadas: Usado por aplicações que precisam acessar APIs ou recursos no Azure, como bancos de dados, filas ou serviços de armazenamento.
- Integração com Ferramentas de Terceiros: Muitas ferramentas, como GitHub Actions, Jenkins ou Ansible, usam um Service Principal para se conectar ao Azure.
- Segurança em Ambientes Multi-Tenant: Facilita o gerenciamento de acessos específicos para serviços em ambientes multi-tenant.
Pré-Requisitos
Antes de começarmos nosso laboratório, verifique se você possui:
- Uma conta do Azure com uma assinatura/subscription ativa.
Caso você não tenha uma subscription, você pode criar uma Trial. Mais informações consulte aqui.
- Um Service Principal com permissionamento adequado.
Obs.: Aqui estou utilizando um Service Principal com permissão de “Global Administrator” no EntraID. Para saber como adicionar uma permissão privilegiada em uma conta, consulte aqui.
- Ter o VSCode Instalado em seu Sistema Operacional Windows com as extensões Azure Terraform e Hashicorp Terraform.
Caso não tenha o VSCode Instalado, faça o Download do instalador aqui.
1. Primeiro passo aqui é realizar o download da última versão do executável do Terraform para Windows
Acesse a página da Hashicorp para fazer o download do pacote, depois disso salve o pacote na pasta Downloads e extraia o conteudo. Em seguida crie um novo diretório no disco C com nome “terraform” e adicione o conteudo extraído lá.
2. Definir variáveis de ambiente
- Neste passo vamos definir variáveis de ambiente. Abra o PowerShell ISE como administrator e execute os comandos abaixo.
1
2
3
4
5
6
7
8
9
10
11
12
13
14
15
16
17
18
19
20
21
# Aqui vamos definir as variáveis de ambiente do usuário
#Este comando obtém o valor atual da variável de ambiente *Path* para o usuário e o armazena na variável $oldPath
$oldPath = [System.Environment]::GetEnvironmentVariable("Path", [System.EnvironmentVariableTarget]::User)
#Este comando adiciona o caminho C:\terraform ao valor atual de $oldPath e armazena o resultado na variável $newPath.
$newPath = $oldPath + ";C:\terraform"
#Este comando define a variável de ambiente *Path* do usuário para o novo valor contido em $newPath.
[System.Environment]::SetEnvironmentVariable("Path", $newPath, [System.EnvironmentVariableTarget]::User)
# Agora vamos definir as variáveis de ambiente do Sistema
# Este comando obtém o valor atual da variável de ambiente *Path* para o sistema (máquina) e o armazena na variável $oldPath.
$oldPath = [System.Environment]::GetEnvironmentVariable("Path", [System.EnvironmentVariableTarget]::Machine)
# Este comando adiciona o caminho C:\terraform ao valor atual de $oldPath e armazena o resultado na variável $newPath.
$newPath = $oldPath + ";C:\terraform"
# Este comando define a variável de ambiente *Path* do sistema para o novo valor contido em $newPath.
[System.Environment]::SetEnvironmentVariable("Path", $newPath, [System.EnvironmentVariableTarget]::Machine)
- Agora vamos verificar se as variáveis foram criadas.
1
2
3
4
5
# Este comando obtém e exibe o valor atual da variável de ambiente Path para o sistema (máquina).
[System.Environment]::GetEnvironmentVariable("Path", [System.EnvironmentVariableTarget]::Machine)
# Este comando obtém e exibe o valor atual da variável de ambiente Path para o sistema (máquina).
[System.Environment]::GetEnvironmentVariable("Path", [System.EnvironmentVariableTarget]::User)
Esses comandos ajudam a gerenciar e verificar as variáveis de ambiente no Windows. Mais informações consulte os links a seguir:
- Set (environment variable) - Microsoft Learn. Esta página explica como usar o comando set para definir, exibir ou remover variáveis de ambiente no Windows
- About_Environment_Variables - PowerShell - Microsoft Learn. Esta página fornece informações detalhadas sobre como acessar e gerenciar variáveis de ambiente no PowerShell.
Agora que finalizamos as configurações iniciais no Windows, vamos preparar nosso ambiente de trabalho.
3. Criar uma nova pasta e estrutura de Arquivos
- Crie uma nova pasta e abra o VSCode nela para começar a configurar os recursos necessários.
- Vamos estruturar os arquivos do projeto para iniciar a criação dos recursos no Terraform.
4. Vamos iniciar codificando nossos arquivos
- Aqui vamos adicionar as informações do nosso ambiente no Azure.
- Precisaremos setar mais algumas variáveis de ambiente.
- Adicione esse conteudo no arquivo powershell-credencials-azure.ps1.
1
2
3
4
$env:ARM_CLIENT_ID = "Client ID do seu SPN" # Aqui estou adicionando as informações do meu Service Principal que contem a permissão de Global Administrator no EntraID
$env:ARM_TENANT_ID = "O ID do seu Tenant no EntraID"
$env:ARM_SUBSCRIPTION_ID = "ID da sua subscription"
$env:ARM_CLIENT_SECRET = "Secret do seu SPN" # Aqui estou adicionando as informações do meu Service Principal que contem a permissão de Global Administrator no EntraID
- Aqui vamos adicionar as informações de Provider do AzureRM. Adicione o conteudo abaixo no arquivo provider.tf
1
2
3
4
provider "azurerm" {
# Configure the Azure Resource Manager provider
features {} # Configuration options for the provider
}
- Aqui vamos adicionar as informaçoes da versão mais recente do Provider AzureRM e AzureAD. Adicione o conteudo abaixo no arquivo version.tf
1
2
3
4
5
6
7
8
9
10
11
12
13
# Configure Terraform to use the required provider
terraform {
required_providers {
azurerm = {
source = "hashicorp/azurerm"
version = "4.16.0"
}
azuread = {
source = "hashicorp/azuread"
version = "3.1.0"
}
}
}
Se quiser consultar uma versão mais recente, pode buscar nos links a seguir.
- AzureRM Provider
- Agora vamos adicionar o código para criar o Service Principal. Adicione o conteudo abaixo no arquivo spn.tf
1
2
3
4
5
6
7
8
9
10
11
12
13
14
15
16
17
18
19
20
21
22
23
24
25
26
27
28
29
30
31
32
33
34
35
36
37
38
39
40
41
42
43
44
45
46
47
48
49
50
51
52
53
54
55
56
57
58
59
60
61
62
# Obtenha a configuração do client EntraID atual
data "azuread_client_config" "current" {}
# Obtenha o ID da assinatura atual
data "azurerm_subscription" "current" {}
# Define a role com acesso de contribuidor
data "azurerm_role_definition" "owner" {
name = "Contributor"
}
# Crie um registro de aplicativo do Azure AD
resource "azuread_application" "app" {
display_name = "service-principal01"
}
# Crie um Service Principal
resource "azuread_service_principal" "app" {
client_id = azuread_application.app.client_id
app_role_assignment_required = false
owners = [data.azuread_client_config.current.object_id]
}
# Período de rotação da senha do Service Principal
resource "time_rotating" "rotation_days" {
rotation_days = 90
}
# Crie uma senha para o Service Principal
resource "azuread_service_principal_password" "app-password" {
service_principal_id = azuread_service_principal.app.id
# Atribui quantidade de dias para a senha
rotate_when_changed = {
rotation_days = time_rotating.rotation_days.rotation_days
}
}
# Exibe o ID do Service Principal
output "sp" {
value = azuread_service_principal.app.id
sensitive = true
}
# Exibe a senha do Service Principal
output "sp_password" {
value = azuread_service_principal_password.app-password.value
sensitive = true
}
# Exiba o ID do cliente
output "client_id" {
value = azuread_service_principal.app.client_id
sensitive = true
}
# Atribue uma permissão ao Service Principal com escopo da subscription
resource "azurerm_role_assignment" "spn-access-rbac" {
scope = data.azurerm_subscription.current.id
role_definition_name = data.azurerm_role_definition.owner.name
principal_id = azuread_service_principal.app.object_id
}
4. Inicializar o Terraform
Já com todos os arquivos codificados, vamos iniciar o Terraform. No terminal do VSCode, digite o comando abaixo.
1
terraform init
O terraform init é o primeiro passo para configurar um projeto no Terraform. Ele faz uma série de coisas essenciais:
Prepara o Diretório de Trabalho: Inicializa um novo diretório de trabalho ou reconfigura um existente. Esse diretório contém os arquivos de configuração do Terraform.
Instala Plugins de Provedor: Baixa e instala os plugins de provedor que são especificados nos arquivos de configuração. Os provedores são responsáveis por interagir com os serviços da nuvem ou outras APIs.
Inicializa o Backend: Configura o backend que o Terraform utilizará para armazenar o estado da infraestrutura. O estado é um arquivo que mantém o mapeamento das configurações do Terraform com os recursos reais.
É basicamente o comando que prepara tudo para que você possa criar, alterar e destruir infraestrutura com o Terraform. 😊
5. Validar se a configuração está Correta
- Nesta etapa vamos executar o terraform validate para verificar se os arquivos de configuração criados estão corretos em termos de sintaxe e lógica. Ele não faz alterações nos recursos, apenas valida a configuração. É útil para identificar erros antes de executar o plano terraform plan. 😉
1
terraform validate
6. Validar a formatação dos Arquivos
- Agora vamos executar o terraform fmt. Este comando formata os arquivos de configuração para seguir um estilo de código consistente e legível. Corrige indentação, alinhamento e outros aspectos de formatação conforme as convenções do Terraform. É uma boa prática usar esse comando regularmente para manter a base de código organizada.
1
terraform fmt
7. Criar as variáveis de ambiente para ser possivel se conectar na Azure
- Neste passo com o powershell aberto, dentro do VSCode, execute o comando abaixo. Ele vai executar o arquivo powershell-credencials-azure.ps1.
1
.\powershell-credencials-azure.ps1
8. Criar plano de Execução
- Seguido todos esses passos, agora vamos criar um plano, execute o comando terraform plan -out meu_spn.out. Ele cria um plano de execução e armazena em um arquivo. O arquivo meu_spn.tfplan é criado para revisar o que será feito sem aplicar as mudanças.
1
terraform plan -out meu_spn.out
Na figura acima, estou apresentando somente a quantidade de recursos que serão criados. Isso é necessário porque, ao executar o terraform plan, algumas informações sensíveis, como o ID da subscription onde os recursos serão criados, são exibidas. Para proteger a segurança dos dados e evitar exposição desnecessária dessas informações, optei por mostrar apenas a quantidade de recursos.
8. Fazer o deploy dos Recursos
- Agora, com o plano já executado, já sabemos quais recursos serão criados. Vamos executar o terraform apply meu_spn.out.
- Esse comando aplica as mudanças especificadas no arquivo de plano gerado pelo comando terraform plan.
1
terraform apply meu_spn.out
9. Validar as informações no Output
- Voçê pode executar o comando terraform output. Ele é utilizado para exibir os valores das variáveis de saída definidas no seu arquivo de configuração do Terraform. Essas variáveis de saída permitem que você acesse e use os valores gerados pela execução do plano de Terraform, como endereços IP, IDs de recursos, URLs e outras informações importantes.
1
terraform output
10. Listar recursos criados pelo Terraform
- Vamos executar o comando terraform state list. Ele é utilizado para listar todos os recursos gerenciados pelo estado do Terraform.
- Este comando exibe uma lista de recursos que foram criados, atualizados ou destruídos pelo Terraform e que estão sendo rastreados no arquivo tfstate.
1
terraform state list
11. Validar o Service Principal criado no Portal Azure
- Nas imagens a seguir podemos validar que o Service Principal foi criado com sucesso no Portal Azure.
12. Remover recursos criados com Terraform Destroy
- Agora que nós criamos o service principal, vamos fazer a remoção dele. O comando terraform destroy é utilizado para destruir todos os recursos gerenciados pelo Terraform em sua configuração. Isso significa que ele apagará todos os recursos da infraestrutura que foram criados ou gerenciados pelo Terraform.
Esse comando é útil quando você deseja desfazer todas as mudanças aplicadas ou quando precisa limpar o ambiente.
É importante lembrar que o comando terraform destroy apaga todos os recursos gerenciados pelo Terraform, então use-o com cautela, especialmente em ambientes de produção. Sempre revise o plano de destruição antes de confirmar para garantir que você não está apagando algo por engano.
13. Segurança e Boas Práticas
Armazenamento Seguro de Credenciais: É recomendável usar o “Azure Key Vault” para armazenar informações sensíveis, como IDs de cliente, segredos e certificados. Para integrá-lo ao Terraform, use a provider oficial do Azure. Isso garante que as credenciais sejam acessadas de forma segura e centralizada.
Exemplo:
1
2
3
4
data "azurerm_key_vault_secret" "example" {
name = "service-principal-secret"
key_vault_id = azurerm_key_vault.example.id
}
Rotação de Secrets: Configure políticas de rotação periódica de segredos no Azure Key Vault ou automatize esse processo para minimizar riscos de segurança.
Conclusão
Utilizar o Service Principal no Azure não apenas automatiza processos, mas também fortalece a segurança ao garantir que as permissões sejam estritamente necessárias. Com o Terraform, podemos criar e gerenciar essa identidade de forma eficiente, mantendo práticas de governança e controle de acesso. Agora, é hora de aplicar esses conceitos na sua infraestrutura, aprimorando sua automação e segurança.
Resumo
Neste artigo, exploramos o processo de criação de um Service Principal no Azure utilizando o Terraform. Abordamos desde os pré-requisitos necessários, como uma conta ativa no Azure e a instalação do Terraform, até a configuração das variáveis de ambiente no Windows. Passo a passo, demonstramos como preparar o ambiente de trabalho, criar a estrutura de arquivos no VSCode e definir as variáveis de ambiente essenciais para o funcionamento adequado do Terraform. Essas etapas são fundamentais para garantir uma automação eficiente e segura na gestão de recursos no Azure.
Próximos Passos
Para aprofundar seu conhecimento e expandir as possibilidades de automação com Terraform e Azure, considere os seguintes passos:
Autenticação do Terraform no Azure: Aprenda diferentes métodos de autenticação do Terraform no Azure, incluindo o uso de Service Principals e identidades gerenciadas.
Provisionamento de Service Principals com Terraform: Explore como o Terraform pode ser utilizado para provisionar Service Principals, facilitando cenários de automação no Azure Databricks.
Gerenciamento de Permissões de Service Principals: Entenda as permissões necessárias para que um Service Principal possa interagir com recursos como o Azure Key Vault, garantindo segurança e conformidade.
Integração do Terraform com o Azure Kubernetes Service (AKS): Descubra como implantar clusters do AKS usando o Terraform, ampliando suas habilidades em orquestração de contêineres no Azure.
Até a próxima!! 😉
#CloudInsights #Azure #Tech #Cloud #Security #Network #Terraform #EntraID