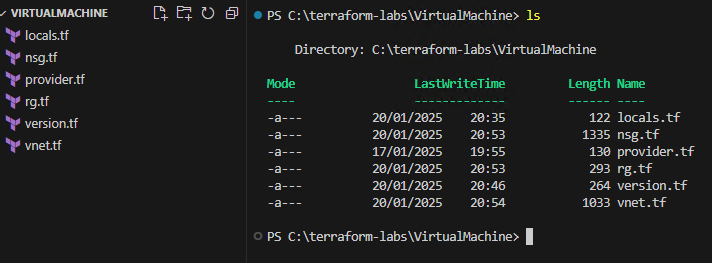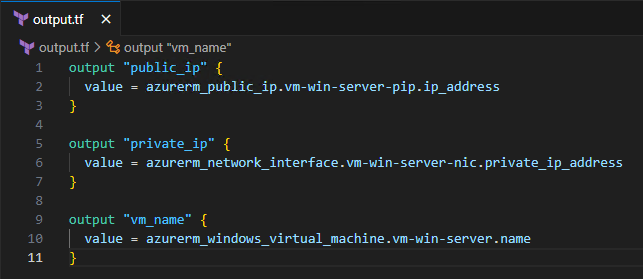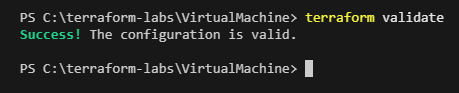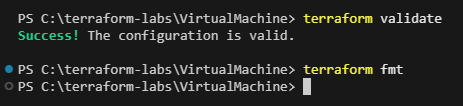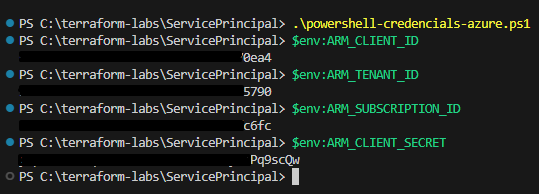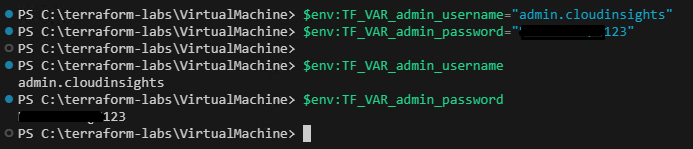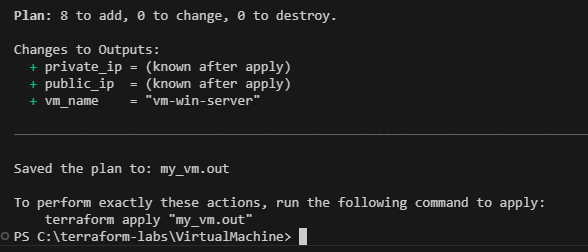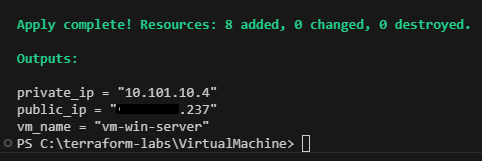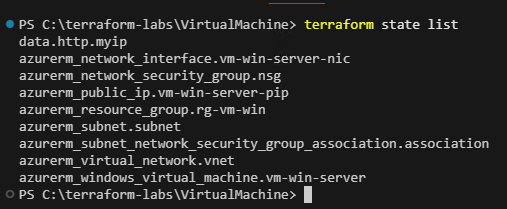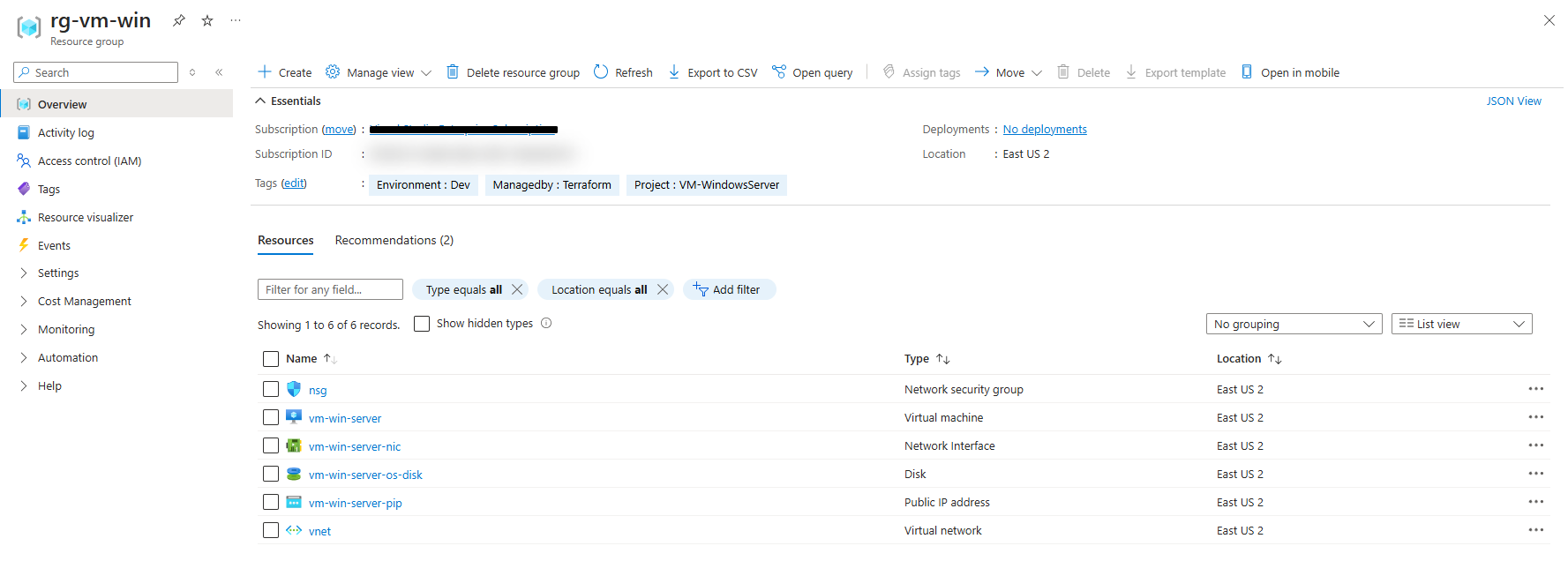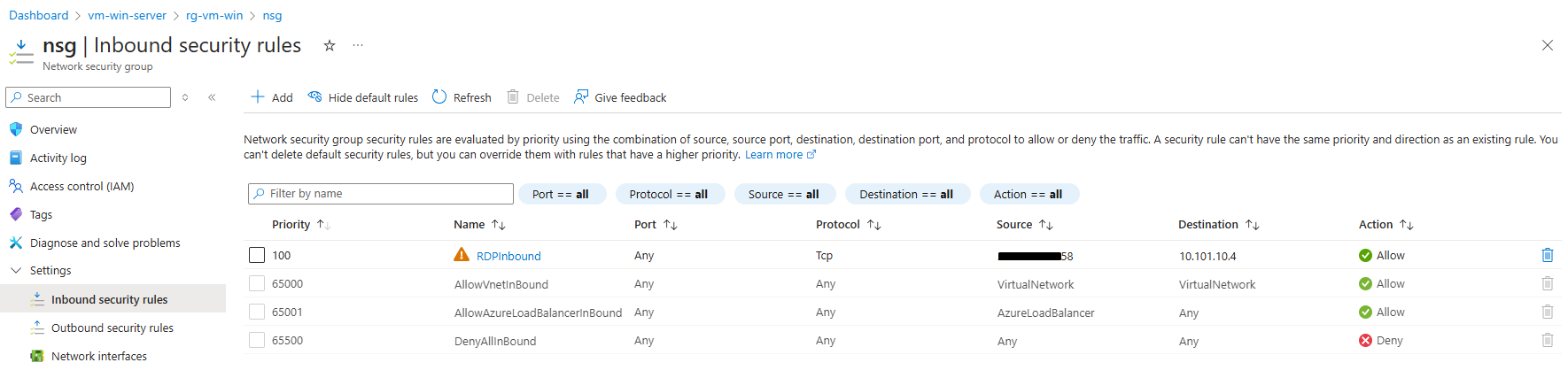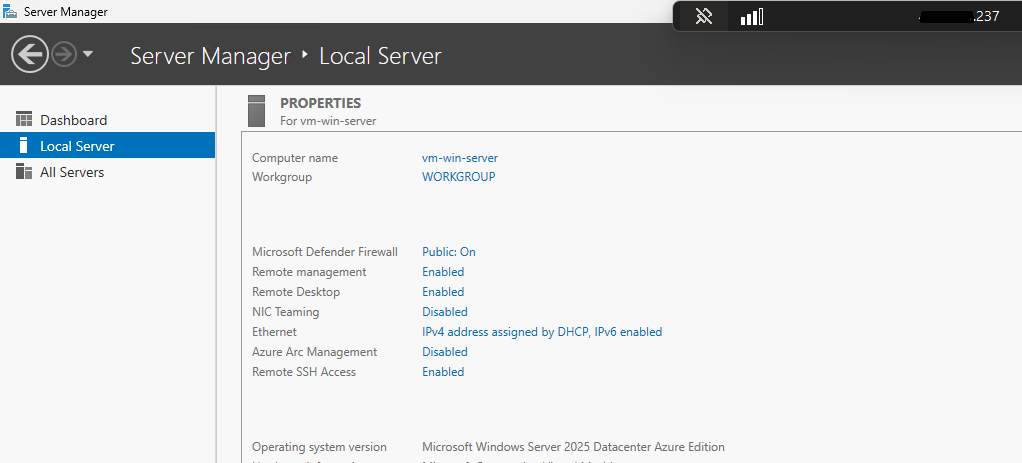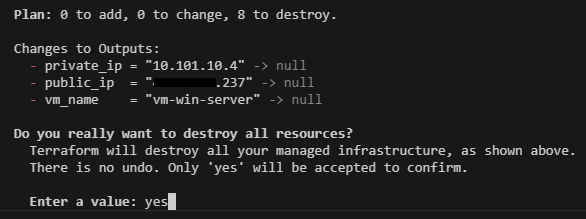Crie VMs Windows Server no Azure em Minutos com Terraform
Fala galera!👋
Bem-vindo ao blog Cloud Insights! ☁️
Neste post, vamos explorar como automatizar a implantação (deploy) de uma máquina virtual com Windows Server no Azure usando Terraform. Embora o processo seja aplicável a qualquer versão do sistema operacional Windows Server, neste post faremos o deploy específico do Windows Server 2025. A automação desse processo oferece vários benefícios, como:
- Consistência: Elimina erros manuais ao criar recursos no Azure.
- Eficiência: Reduz o tempo de configuração e implantação.
- Versionamento: Com o Terraform, você pode rastrear e controlar alterações no ambiente de infraestrutura.
Nota: Este tutorial utiliza o Windows Server 2025, que ainda se encontra em estágio de pré-lançamento no momento da redação deste artigo. Certifique-se de verificar a disponibilidade da versão para o seu ambiente antes de seguir o passo a passo.
Máquina Virtual ou Virtual Machine
O que é: Uma VM (Virtual Machine) é um serviço que oferece servidores virtuais sob demanda na nuvem. Esses servidores podem ser configurados para executar sistemas operacionais como Windows ou Linux, além de aplicações específicas. É como ter um servidor físico, mas sem a necessidade de gerenciar o hardware diretamente, já que tudo é virtualizado.
Por que usar uma VM?
- 💰 Corte de Custos Fixos: Substitua grandes investimentos em servidores físicos por custos baseados no uso. Por exemplo, crie VMs para testes temporários e pague apenas pelo tempo utilizado.
- ⚙️ Menos Complexidade: O Azure cuida da infraestrutura básica, como atualizações e segurança, permitindo que você se concentre em desenvolver e entregar serviços.
- 🌍 Globalização Simples: Garanta baixa latência para seus usuários ao implantar VMs em data centers ao redor do mundo, atendendo também a requisitos locais de conformidade.
- 📈 Backup e Escalabilidade: Ajuste os recursos rapidamente para atender à demanda. Seja aumentando capacidade durante a Black Friday ou replicando ambientes para recuperação de desastres, as VMs facilitam a adaptação.
Para que serve
- Execução de Aplicações: Ideal para hospedar aplicações empresariais que exigem um servidor dedicado.
- Ambiente de Testes: Permite a criação de ambientes isolados para testes de software e experimentos.
- Armazenamento Temporário: Processar ou hospedar dados em períodos curtos sem ocupar recursos físicos.
- Ambiente de Desenvolvimento: Para equipes de desenvolvimento que precisam de máquinas personalizadas.
Cenários de Uso
1º Desenvolvimento e Teste de Software:
- Criar ambientes de desenvolvimento semelhantes aos de produção.
- Testar diferentes sistemas operacionais ou configurações.
2º Hospedagem de Aplicações Web:
- Hospedar websites ou APIs com alta disponibilidade.
- Usar VMs como backend para aplicações críticas.
3º Computação Intensiva:
- Processamento de big data, análise de dados ou execução de simulações complexas.
- Treinamento de modelos de Machine Learning.
4º Sistemas Herdados:
- Migrar sistemas legados (on-premises) para a nuvem sem necessidade de reformulação imediata.
5º Extensão de Data Centers:
- Usar VMs como uma extensão de data centers locais para lidar com demandas sazonais ou picos de carga.
6º Recuperação de Desastres:
- Configurar VMs como backup de infraestrutura crítica para garantir continuidade em caso de falhas.
Pré-Requisitos
Antes de começarmos nosso laboratório, verifique se você possui:
- Uma conta do Azure com uma assinatura/subscription ativa.
Caso você não tenha uma subscription, você pode criar uma Trial. Mais informações consulte aqui.
- Um Service Principal (um tipo de identidade no Azure usada para autenticação) com permissionamento adequado.
Obs.: Aqui estou utilizando um Service Principal com permissão de “Global Administrator” no Entra ID e com a permissao de Contributor na minha assinatura. Para saber como adicionar uma permissão privilegiada em uma conta, consulte aqui.
- Ter o VSCode Instalado em seu Sistema Operacional Windows com as extensões Azure Terraform, Hashicorp Terraform e PowerShell.
Caso não tenha o VSCode Instalado, faça o Download do instalador aqui.
- Ter o Terraform instalado no seu computador.
Caso não tenha o Terraform instalado, siga este procedimento.
- Importante: Certifique-se de que sua Subscription do Azure oferece suporte à versão Windows Server 2025. Caso contrário, ajuste o exemplo para uma versão suportada, como Windows Server 2022.
1. Criar estrutura de Arquivos
- Crie uma nova pasta e abra o VSCode “Visual Studio Code” nela para começar a configurar os recursos necessários.
- Vamos estruturar os arquivos do projeto para iniciar a criação dos recursos com Terraform. Crie a estrutura de arquivos a abaixo:
2. Vamos iniciar codificando nossos arquivos
- Aqui vamos adicionar as informações do nosso ambiente no Azure.
- Precisaremos setar algumas variáveis de ambiente.
- Adicione esse conteúdo no arquivo powershell-credencials-azure.ps1.
1
2
3
4
$env:ARM_CLIENT_ID = "Client ID do seu SPN" # Aqui estou adicionando as informações do meu Service Principal que contém a permissão de Global Administrator no Entra ID
$env:ARM_TENANT_ID = "O ID do seu Tenant no EntraID"
$env:ARM_SUBSCRIPTION_ID = "ID da sua subscription"
$env:ARM_CLIENT_SECRET = "Secret do seu SPN" # Aqui estou adicionando as informações do meu Service Principal que contém a permissão de Global Administrator no Entra ID
- Aqui vamos adicionar as informações de Provider do AzureRM. Adicione o conteúdo abaixo no arquivo provider.tf.
1
2
3
4
provider "azurerm" {
# Configure the Azure Resource Manager provider
features {} # Configuration options for the provider
}
- Aqui vamos adicionar as informações da versão mais recente do Provider AzureRM e HTTP. Adicione o conteúdo abaixo no arquivo version.tf.
1
2
3
4
5
6
7
8
9
10
11
12
13
# Configure Terraform para usar os provedores necessários
terraform {
required_providers {
azurerm = {
source = "hashicorp/azurerm"
version = "4.16.0"
}
http = {
source = "hashicorp/http"
version = "3.4.5"
}
}
}
Se quiser consultar uma versão mais recente, pode buscar nos links a seguir AzureRM Provider e HTTP-Provider.
- Agora vamos iniciar a codificação dos recursos que precisamos fazer o deploy. Vamos iniciar com as tags. Ela é importante para identificar os recursos no Portal da Azure. Adicione o conteúdo abaixo no arquivo locals.tf.
1
2
3
4
5
6
7
8
9
10
11
# Tags padrões para os recursos criados pelo Terraform
locals {
tags = {
# Ambiente em que o recurso esta sendo criado
Environment = "Dev"
# Nome do projeto que o recurso esta sendo criado
Project = "VM-WindowsServer"
# Ferramenta que esta gerenciando o recurso
Managedby = "Terraform"
}
}
- Agora vamos adicionar o código para criar um Resource-Group. Adicione o código abaixo no arquivo rg.tf.
1
2
3
4
5
6
7
# Crie um recurso do tipo resource_group
# mais informacoes: https://registry.terraform.io/providers/hashicorp/azurerm/latest/docs/resources/resource_group
resource "azurerm_resource_group" "rg-vm-win" {
name = "rg-vm-win"
location = "East US 2"
tags = local.tags
}
- Agora vamos adicionar o código para criar uma Virtual Network. Adicione o conteúdo abaixo no arquivo vnet.tf.
1
2
3
4
5
6
7
8
9
10
11
12
13
14
15
16
17
18
19
# Crie um recurso do tipo virtual_network
# mais informacoes: https://registry.terraform.io/providers/hashicorp/azurerm/latest/docs/resources/virtual_network
resource "azurerm_virtual_network" "vnet" {
name = "vnet"
resource_group_name = azurerm_resource_group.rg-vm-win.name
location = azurerm_resource_group.rg-vm-win.location
address_space = ["10.101.0.0/16"] # Espaco de enderecamento da VNet
tags = local.tags
}
# Crie um recurso do tipo subnet
# mais informacoes: https://registry.terraform.io/providers/hashicorp/azurerm/latest/docs/resources/subnet
resource "azurerm_subnet" "subnet" {
name = "subnet"
resource_group_name = azurerm_resource_group.rg-vm-win.name
virtual_network_name = azurerm_virtual_network.vnet.name
address_prefixes = ["10.101.10.0/24"] # Sub-rede criada na VNet
private_endpoint_network_policies = "NetworkSecurityGroupEnabled"
}
- Agora vamos adicionar o código para criar uma NSG (Network Security Group) e uma rule. Adicione o conteúdo abaixo no arquivo nsg.tf.
1
2
3
4
5
6
7
8
9
10
11
12
13
14
15
16
17
18
19
20
21
22
23
24
25
26
27
28
29
30
31
32
33
34
# Esse código faz uma solicitação HTTP para obter o endereço IP público da máquina que está executando o Terraform. É como perguntar "Qual é o meu IP?" e obter a resposta diretamente na sua configuração do Terraform.
data "http" "myip" {
url = "http://ipv4.icanhazip.com"
}
# Cria um recurso do tipo network_security_group
# mais informacoes: https://registry.terraform.io/providers/hashicorp/azurerm/latest/docs/resources/network_security_group
resource "azurerm_network_security_group" "nsg" {
name = "nsg"
resource_group_name = azurerm_resource_group.rg-vm-win.name
location = azurerm_resource_group.rg-vm-win.location
tags = local.tags
# Permite que as requisições sejam recebidas somente a partir do meu IP público, garantindo que apenas eu consiga acessar a VM.
security_rule {
name = "RDPInbound"
priority = 100
direction = "Inbound"
access = "Allow"
protocol = "*"
source_port_range = "*"
destination_port_range = "3389"
source_address_prefix = chomp(data.http.myip.response_body)
destination_address_prefix = azurerm_windows_virtual_machine.vm-win-server.private_ip_address # Aqui no destino você garante que a origem vai conseguir comunicação na porta 3389 somente no IP Privado da VM que vamos criar.
}
}
# Associa o NSG à Subnet
# mais informacoes: https://registry.terraform.io/providers/hashicorp/azurerm/latest/docs/resources/subnet_network_security_group_association
resource "azurerm_subnet_network_security_group_association" "association" {
subnet_id = azurerm_subnet.subnet.id
network_security_group_id = azurerm_network_security_group.nsg.id
}
- Aqui vamos adicionar o código das nossas variáveis que iremos utilizar. Adicione o conteúdo abaixo no arquivo variables.tf.
Em vez de adicionar os valores das variáveis no arquivo
variables.tf, vamos adicioná-las como variáveis de ambiente ao executar o Terraform. Isso ajuda a manter dados sensíveis, como senhas, fora dos arquivos de configuração do Terraform.
1
2
3
4
5
6
7
8
9
10
11
# Variáveis para atribuir um usuário e senha para a Maquina Virtual Windows Server.
variable "admin_username" {
description = "O nome de usuário para acessar a maquina virtual. Será usado para o acesso remoto via RDP."
type = string
}
variable "admin_password" {
description = "A senha para a máquina virtual. Será usada para o acesso remoto via RDP."
type = string
sensitive = true
}
- Agora vamos adicionar o código para a estrutura da VM. Adicione o conteúdo abaixo no arquivo vm-win-server.tf.
1
2
3
4
5
6
7
8
9
10
11
12
13
14
15
16
17
18
19
20
21
22
23
24
25
26
27
28
29
30
31
32
33
34
35
36
37
38
39
40
41
42
43
44
45
46
47
48
49
50
51
52
53
54
55
56
57
58
59
60
61
62
63
64
65
66
67
68
69
70
# Cria um IP publico para a VM
resource "azurerm_public_ip" "vm-win-server-pip" {
name = "vm-win-server-pip"
resource_group_name = azurerm_resource_group.rg-vm-win.name
location = azurerm_resource_group.rg-vm-win.location
allocation_method = "Static"
sku = "Standard"
tags = local.tags
}
# Cria uma interface de rede para a VM
resource "azurerm_network_interface" "vm-win-server-nic" {
name = "vm-win-server-nic"
location = azurerm_resource_group.rg-vm-win.location
resource_group_name = azurerm_resource_group.rg-vm-win.name
ip_configuration {
name = "vm-win-server-ipconfig"
subnet_id = azurerm_subnet.subnet.id
private_ip_address_allocation = "Dynamic"
public_ip_address_id = azurerm_public_ip.vm-win-server-pip.id
}
tags = local.tags
}
# Cria a VM com o Windows Server
resource "azurerm_windows_virtual_machine" "vm-win-server" {
name = "vm-win-server"
resource_group_name = azurerm_resource_group.rg-vm-win.name
location = azurerm_resource_group.rg-vm-win.location
size = "Standard_B2ms"
admin_username = var.admin_username
admin_password = var.admin_password
network_interface_ids = [azurerm_network_interface.vm-win-server-nic.id]
tags = local.tags
# Configura o disco do sistema operacional
os_disk {
caching = "ReadWrite"
disk_size_gb = 128
storage_account_type = "StandardSSD_LRS"
name = "vm-win-server-os-disk"
}
# Configura a imagem do sistema operacional
source_image_reference {
publisher = "MicrosoftWindowsServer"
offer = "WindowsServer"
sku = "2025-datacenter-azure-edition"
version = "latest"
}
# Habilita o agente de provisionamento da VM
provision_vm_agent = true
# Configura o fuso horario da VM
timezone = "E. South America Standard Time"
# Habilita o hotpatching
hotpatching_enabled = true
# Configura o modo de patch
patch_mode = "AutomaticByPlatform"
# Habilita o TPM
vtpm_enabled = true
# Habilita o Secure Boot
secure_boot_enabled = true
}
- Por fim, vamos adicionar alguns outputs para facilitar a visualização dos resultados do deploy. Adicione o conteúdo abaixo no arquivo output.tf.
1
2
3
4
5
6
7
8
9
10
11
output "public_ip" {
value = azurerm_public_ip.vm-win-server-pip.ip_address
}
output "private_ip" {
value = azurerm_network_interface.vm-win-server-nic.private_ip_address
}
output "vm_name" {
value = azurerm_windows_virtual_machine.vm-win-server.name
}
4. Inicializar o Terraform
Já com todos os arquivos codificados, vamos iniciar o Terraform. No terminal do VSCode, digite o comando abaixo. O comando terraform init inicializa um novo ou existente diretório do Terraform configurando o ambiente, baixando os plugins e preparando o estado para implantação.
1
terraform init
5. Validar se a configuração está Correta
- Nesta etapa vamos executar o
terraform validatepara verificar se os arquivos de configuração criados estão corretos em termos de sintaxe e lógica. Ele não faz alterações nos recursos, apenas valida a configuração. É útil para identificar erros antes de executar o plano terraform plan. 😉
1
terraform validate
6. Validar a formatação dos Arquivos
- Agora vamos executar o
terraform fmt. Este comando formata os arquivos de configuração para seguir um estilo de código consistente e legível. Corrige indentação, alinhamento e outros aspectos de formatação conforme as convenções do Terraform. É uma boa prática usar esse comando regularmente para manter a base de código organizada.
1
terraform fmt
7. Criar as variáveis de ambiente para ser possivel se conectar na Azure
- Neste passo com o powershell aberto, dentro do VSCode, execute o comando abaixo. Ele vai executar o arquivo powershell-credencials-azure.ps1.
1
.\powershell-credencials-azure.ps1
- Aqui vamos adicionar as variavies de ambiente informando o usuario e senha da Virtual Machine. Adicione o comando abaixo em seu terminal do PowerShell.
1
2
3
$env:TF_VAR_admin_username="admin.cloudinsights"
$env:TF_VAR_password="Crie uma senha e adicione aqui"
8. Criar plano de Execução
- Seguido todos esses passos, agora vamos criar um plano, execute o comando
terraform plan -out my_vm.out. Ele cria um plano de execução e armazena em um arquivo. O arquivo my_vm.out é criado para revisar o que será feito sem aplicar as mudanças.
1
terraform plan -out my_vm.out
Na figura acima, estou apresentando somente a quantidade de recursos que serão criados. Isso é feito para proteger a segurança dos dados e evitar exposição desnecessária de informações sensíveis, como o ID da subscription onde os recursos serão criados. Note que ele já me traz as informações de outputs que criamos logo acima.
8. Fazer o deploy dos Recursos
- Agora, com o plano já executado, já sabemos quais recursos serão criados. Vamos executar o
terraform apply my_vm.out.- Esse comando aplica as mudanças especificadas no arquivo de plano gerado pelo comando
terraform plan.
- Esse comando aplica as mudanças especificadas no arquivo de plano gerado pelo comando
1
terraform apply my_vm.out
09. Listar recursos criados pelo Terraform
- Vamos executar o comando
terraform state list. Ele é utilizado para listar todos os recursos gerenciados pelo estado do Terraform.- Este comando exibe uma lista de recursos que foram criados, atualizados ou destruídos pelo Terraform e que estão sendo rastreados no arquivo tfstate.
1
terraform state list
11. Validar recursos criados no Portal Azure
- A estrutura de recursos criada pode ser vista na figura abaixo.
- Os detalhes da VM criada podem ser vistos na figura abaixo.
- A regra de segurança de rede (NSG) foi criada com origem somente meu IP público e destino o IP da VM, como visto na figura abaixo.
12. Acessar VM criada
- Nesta parte, com o usuario e senha em mãos, podemos fazer o teste de acesso à VM através do RDP - Remote Desktop.
12. Remover recursos criados com Terraform Destroy
- Agora que nós criamos a VM, testamos, vamos fazer a remoção dela. O comando
terraform destroyé utilizado para destruir todos os recursos gerenciados pelo Terraform em sua configuração. Isso significa que ele apagará todos os recursos da infraestrutura que foram criados ou gerenciados pelo Terraform.
Esse comando é útil quando você deseja desfazer todas as mudanças aplicadas ou quando precisa limpar o ambiente.
É importante lembrar que o comando terraform destroy apaga todos os recursos gerenciados pelo Terraform, então use-o com cautela, especialmente em ambientes de produção. Sempre revise o plano de destruição antes de confirmar para garantir que você não está apagando algo por engano.
13. Segurança e Boas Práticas
Armazenamento Seguro de Credenciais: É recomendável usar o “Azure Key Vault” para armazenar informações sensíveis, como Senhas, IDs de cliente, segredos e certificados. Para integrá-lo ao Terraform, use a provider oficial do Azure. Isso garante que as credenciais sejam acessadas de forma segura e centralizada.
Exemplo:
1
2
3
4
data "azurerm_key_vault_secret" "example" {
name = "admin-passwork"
key_vault_id = azurerm_key_vault.example.id
}
Rotação de Secrets: Configure políticas de rotação periódica de segredos no Azure Key Vault ou automatize esse processo para minimizar riscos de segurança.
Conclusão
Implantar uma máquina virtual Windows Server 2025 no Azure utilizando Terraform simplifica o processo de gerenciamento e escalabilidade da infraestrutura. Com as instruções e exemplos fornecidos, você pode automatizar a criação e configuração de VMs, garantindo consistência e eficiência em suas operações.
Resumo
Neste artigo, abordamos como utilizar o Terraform para implantar uma máquina virtual (VM) Windows Server 2025 no Azure. Explicamos os conceitos básicos e fornecemos um exemplo prático, detalhando cada etapa, desde a configuração inicial do Terraform até a criação e configuração da VM. Destacamos a importância de uma gestão eficiente e consistente da infraestrutura por meio da automação e da infraestrutura como código (IaC).
Próximos Passos
Para aprofundar seu conhecimento e expandir as possibilidades de automação com Terraform e Azure, considere os seguintes passos:
Aprimorar a Segurança: Adicione regras de firewall específicas, configure grupos de segurança de rede (NSGs) e implemente autenticação multifator (MFA) para melhorar a segurança.
Gerenciamento de Configuração: Utilize ferramentas como Ansible, Chef ou Puppet para gerenciar configurações de VMs após a criação.
Automatização Contínua: Integre o Terraform com pipelines de CI/CD, como Azure DevOps ou GitHub Actions, para automações contínuas e implantação de infraestrutura como código (IaC).
Monitoramento e Logs: Configure Azure Monitor e Log Analytics para monitorar o desempenho das VMs e obter insights detalhados.
Otimização de Custos: Use Azure Cost Management para monitorar e otimizar os custos relacionados à sua infraestrutura, garantindo eficiência econômica.
Backup e Recuperação: Implemente soluções de backup e recuperação para garantir a disponibilidade e integridade dos dados.
Seguir esses passos ajudará a melhorar a segurança, eficiência e gestão contínua da sua infraestrutura no Azure, permitindo uma abordagem mais robusta e profissional na automação e gerenciamento de seus recursos.
Até a próxima!! 😉
#CloudInsights #Azure #Tech #Cloud #Security #Network #Terraform #EntraID