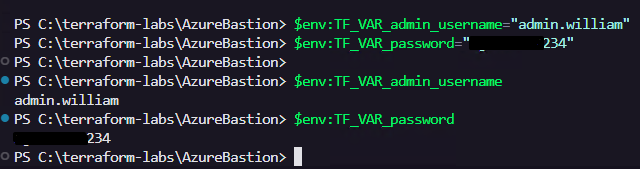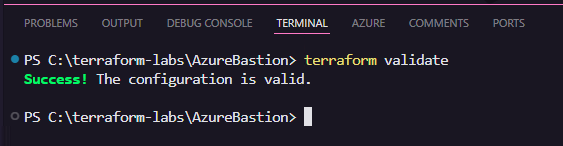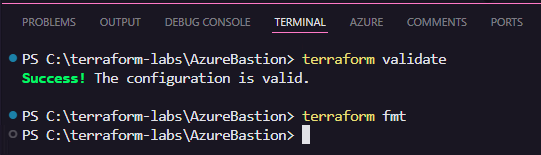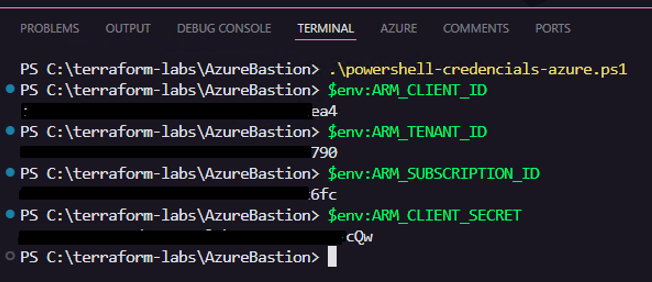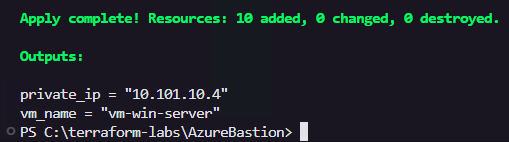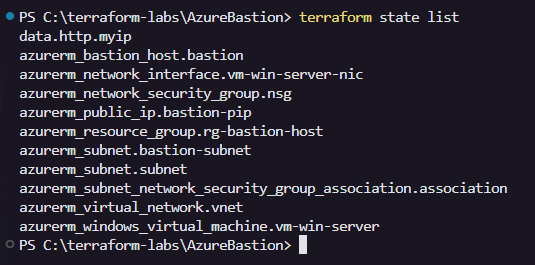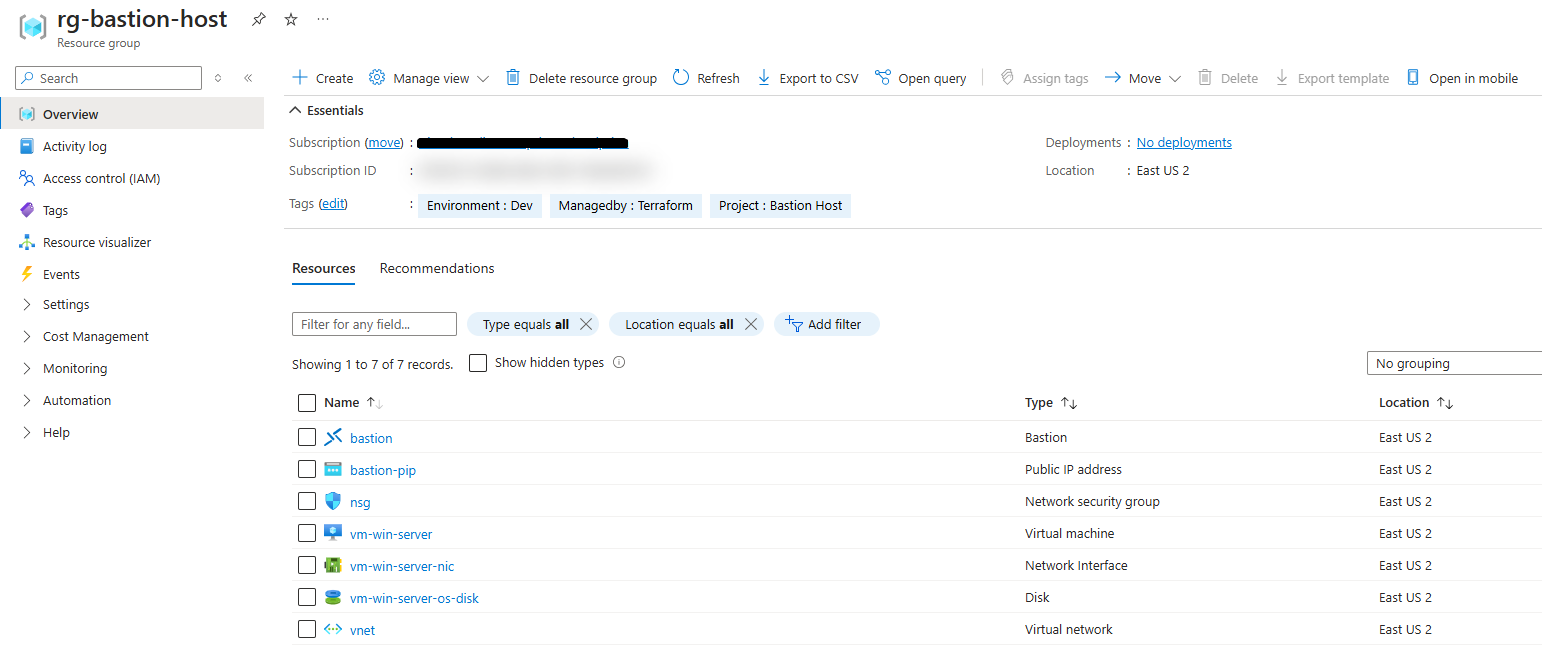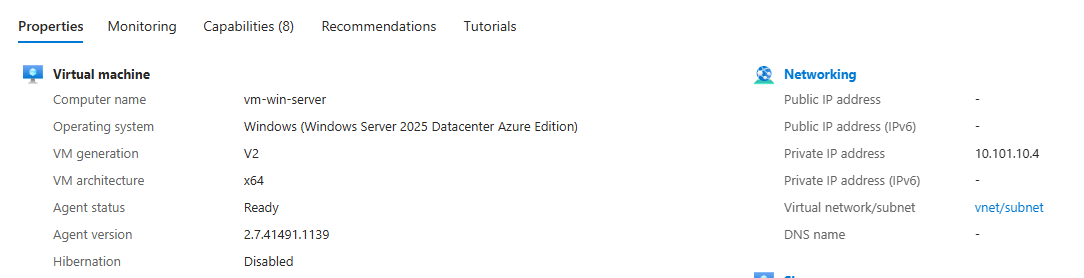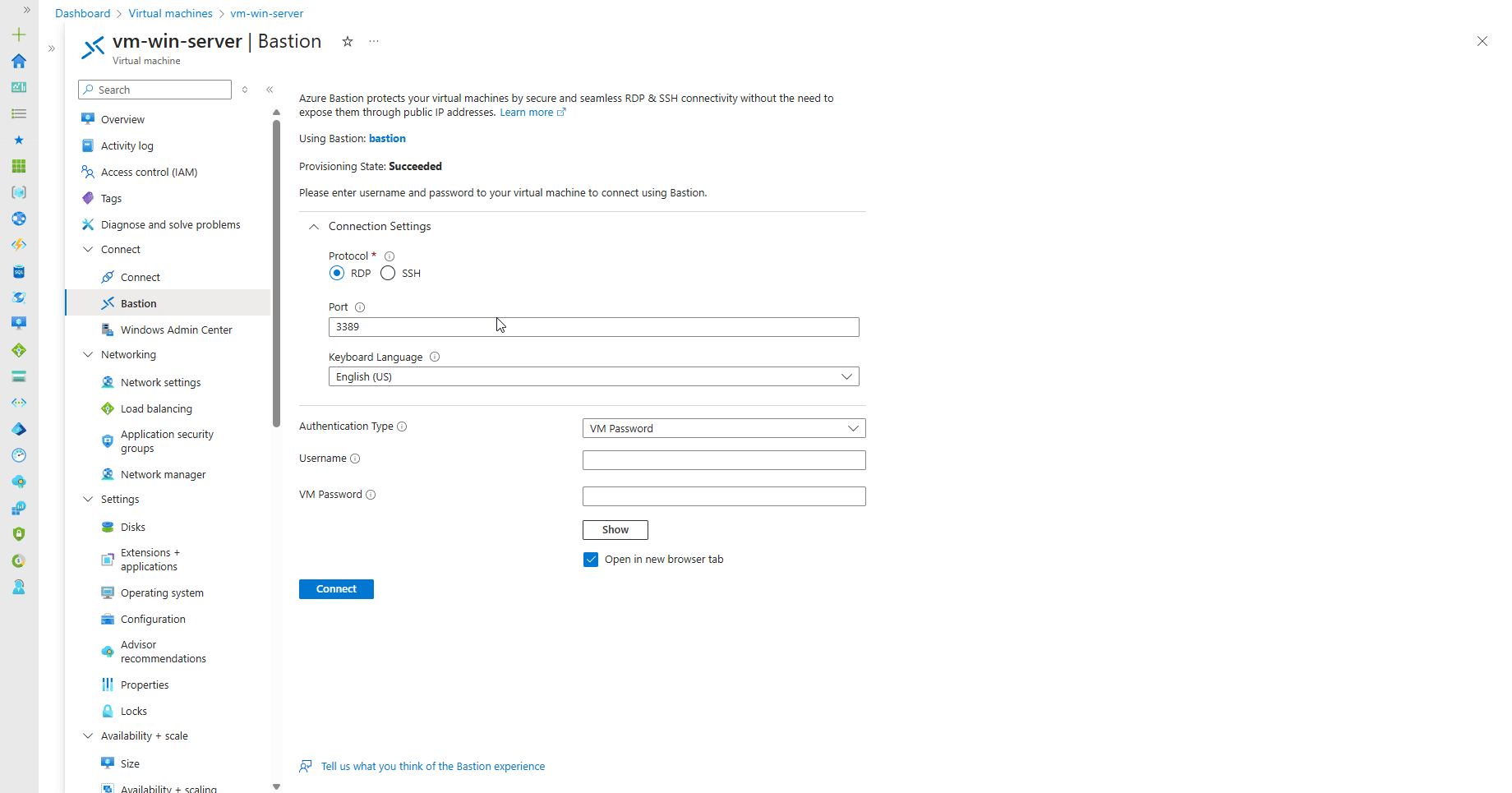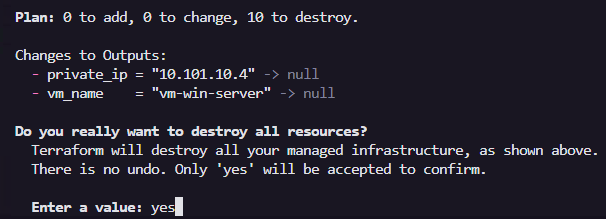Deploy Azure Bastion (Terraform)
Fala galera!👋
Bem-vindo ao Blog Cloud Insights! ☁️
Neste post, vamos explorar como realizar o Deploy do Azure Bastion via Terraform.
Pré-Requisitos
Antes de começarmos nosso laboratório, verifique se você possui:
- Uma conta do Azure com uma assinatura ativa.
Caso você não tenha uma subscription, você pode criar uma Trial. Mais informações consulte aqui.
- Um Service Principal (um tipo de identidade no Azure usada para autenticação) com permissionamento adequado.
Obs.: Aqui estou utilizando um Service Principal com permissão de “Global Administrator” no Entra ID e com a permissão de Contributor na minha assinatura. Para saber como adicionar permissões elevadas em uma conta, consulte aqui.
- Ter o VSCode Instalado em seu Sistema Operacional Windows com as extensões Azure Terraform, Hashicorp Terraform e PowerShell.
Caso não tenha o VSCode Instalado, faça o Download do instalador aqui.
- Ter o Terraform instalado no seu computador.
Caso não tenha o Terraform instalado, siga este procedimento.
1. Criar estrutura de Arquivos
- Crie uma nova pasta e abra o VSCode “Visual Studio Code” nela para começar a configurar os recursos necessários.
- Vamos estruturar os arquivos do projeto para iniciar a criação dos recursos com Terraform. Crie a estrutura de arquivos abaixo:
2. Vamos iniciar codificando nossos arquivos
- Aqui vamos adicionar as informações do nosso ambiente no Azure.
- Precisaremos setar algumas variáveis de ambiente.
- Adicione esse conteúdo no arquivo powershell-credentials-azure.ps1.
1
2
3
4
$env:ARM_CLIENT_ID = "Client ID do seu SPN" # Aqui estou adicionando as informações do meu Service Principal que contém a permissão de Global Administrator no Entra ID
$env:ARM_TENANT_ID = "O ID do seu Tenant no EntraID"
$env:ARM_SUBSCRIPTION_ID = "ID da sua subscription"
$env:ARM_CLIENT_SECRET = "Secret do seu SPN" # Aqui estou adicionando as informações do meu Service Principal que contém a permissão de Global Administrator no Entra ID
- Aqui vamos adicionar as informações de Provider do AzureRM. Adicione o conteúdo abaixo no arquivo provider.tf.
1
2
3
4
provider "azurerm" {
# Configure the Azure Resource Manager provider
features {} # Configuration options for the provider
}
- Aqui vamos adicionar as informações da versão mais recente do Provider AzureRM e HTTP. Adicione o conteúdo abaixo no arquivo version.tf.
1
2
3
4
5
6
7
8
9
10
11
12
13
# Configure Terraform para usar os provedores necessários
terraform {
required_providers {
azurerm = {
source = "hashicorp/azurerm"
version = "4.19.0"
}
http = {
source = "hashicorp/http"
version = "3.4.5"
}
}
}
Se quiser consultar uma versão mais recente, pode buscar nos links a seguir AzureRM Provider e HTTP-Provider.
- Agora vamos iniciar a codificação dos recursos que precisamos fazer o deploy. Vamos iniciar com as tags. Elas são importantes para identificar os recursos no Portal da Azure. Adicione o conteúdo abaixo no arquivo locals.tf.
1
2
3
4
5
6
7
8
9
10
11
# Tags padrões para os recursos criados pelo Terraform
locals {
tags = {
# Ambiente em que o recurso está sendo criado
Environment = "Dev"
# Nome do projeto que o recurso está sendo criado
Project = "Bastion-Host"
# Ferramenta que está gerenciando o recurso
Managedby = "Terraform"
}
}
- Agora vamos adicionar o código para criar um Resource-Group. Adicione o código abaixo no arquivo rg.tf.
1
2
3
4
5
6
7
# Crie um recurso do tipo azurerm_resource_group
# mais informações: https://registry.terraform.io/providers/hashicorp/azurerm/latest/docs/resources/resource_group
resource "azurerm_resource_group" "rg-bastion-host" {
name = "rg-bastion-host"
location = "East US 2"
tags = local.tags
}
- Agora vamos adicionar o código para criar uma Virtual Network. Adicione o conteúdo abaixo no arquivo vnet.tf.
1
2
3
4
5
6
7
8
9
10
11
12
13
14
15
16
17
18
19
20
21
22
23
24
25
26
27
28
# Crie um recurso do tipo azurerm_virtual_network
# mais informações: https://registry.terraform.io/providers/hashicorp/azurerm/latest/docs/resources/virtual_network
resource "azurerm_virtual_network" "vnet" {
name = "vnet"
resource_group_name = azurerm_resource_group.rg-bastion-host.name
location = azurerm_resource_group.rg-bastion-host.location
address_space = ["10.101.0.0/16"] # Espaço de endereçamento da VNet
tags = local.tags
}
# Crie um recurso do tipo azurerm_subnet
# mais informações: https://registry.terraform.io/providers/hashicorp/azurerm/latest/docs/resources/subnet
resource "azurerm_subnet" "subnet" {
name = "subnet"
resource_group_name = azurerm_resource_group.rg-bastion-host.name
virtual_network_name = azurerm_virtual_network.vnet.name
address_prefixes = ["10.101.10.0/24"] # Sub-rede criada na VNet
private_endpoint_network_policies = "NetworkSecurityGroupEnabled"
}
# Crie um recurso do tipo azurerm_subnet para o Bastion-Host
# mais informações: https://registry.terraform.io/providers/hashicorp/azurerm/latest/docs/resources/subnet
resource "azurerm_subnet" "bastion-subnet" {
name = "AzureBastionSubnet"
resource_group_name = azurerm_resource_group.rg-bastion-host.name
virtual_network_name = azurerm_virtual_network.vnet.name
address_prefixes = ["10.101.50.0/26"]
}
Para mais informações sobre a Azure Bastion Subnet, consulte o link a seguir: Azure Bastion subnet.
- Agora vamos adicionar o código para criar uma NSG (Network Security Group) e uma rule. Adicione o conteúdo abaixo no arquivo nsg.tf.
1
2
3
4
5
6
7
8
9
10
11
12
13
14
15
16
17
18
19
20
21
22
23
24
25
26
27
28
29
30
31
32
33
34
35
# Esse código faz uma solicitação HTTP para obter o endereço IP público da máquina que está executando o Terraform. É como perguntar "Qual é o meu IP?" e obter a resposta diretamente na sua configuração do Terraform.
data "http" "myip" {
url = "http://ipv4.icanhazip.com"
}
# Crie um recurso do tipo azurerm_network_security_group
# mais informações: https://registry.terraform.io/providers/hashicorp/azurerm/latest/docs/resources/network_security_group
resource "azurerm_network_security_group" "nsg" {
name = "nsg"
resource_group_name = azurerm_resource_group.rg-bastion-host.name
location = azurerm_resource_group.rg-bastion-host.location
tags = local.tags
# permite que as requests sejam recebidas
security_rule {
name = "RDP-Inbound"
description = "Allow RDP Inbound"
priority = 1000
direction = "Inbound"
access = "Allow"
protocol = "Tcp"
source_port_range = "*"
destination_port_range = "3389"
source_address_prefix = chomp(data.http.myip.response_body)
destination_address_prefix = azurerm_windows_virtual_machine.vm-win-server.private_ip_address
}
}
# Associe o NSG ao Subnet
# mais informações: https://registry.terraform.io/providers/hashicorp/azurerm/latest/docs/resources/subnet_network_security_group_association
resource "azurerm_subnet_network_security_group_association" "association" {
subnet_id = azurerm_subnet.subnet.id
network_security_group_id = azurerm_network_security_group.nsg.id
}
- Aqui vamos criar uma VM Windows Server para validar o acesso através do Bastion Host. Adicione o conteúdo abaixo no arquivo vm-win-server.tf
Como o Bastion Host será utilizado como ponte de acesso seguro e criptografado para esta VM, não é necessário criar um IP público para a VM. O acesso será feito internamente através do Bastion Host.
1
2
3
4
5
6
7
8
9
10
11
12
13
14
15
16
17
18
19
20
21
22
23
24
25
26
27
28
29
30
31
32
33
34
35
36
37
38
39
40
41
42
43
44
45
46
47
48
49
50
51
52
53
54
55
56
57
58
59
# Cria uma interface de rede para a VM
resource "azurerm_network_interface" "vm-win-server-nic" {
name = "vm-win-server-nic"
location = azurerm_resource_group.rg-bastion-host.location
resource_group_name = azurerm_resource_group.rg-bastion-host.name
ip_configuration {
name = "vm-win-server-ipconfig"
subnet_id = azurerm_subnet.subnet.id
private_ip_address_allocation = "Dynamic"
}
tags = local.tags
}
# Cria a VM com o Windows Server
resource "azurerm_windows_virtual_machine" "vm-win-server" {
name = "vm-win-server"
resource_group_name = azurerm_resource_group.rg-bastion-host.name
location = azurerm_resource_group.rg-bastion-host.location
size = "Standard_B2ms"
admin_username = var.admin_username
admin_password = var.admin_password
network_interface_ids = [azurerm_network_interface.vm-win-server-nic.id]
tags = local.tags
# Configura o disco do sistema operacional
os_disk {
caching = "ReadWrite"
disk_size_gb = 128
storage_account_type = "StandardSSD_LRS"
name = "vm-win-server-os-disk"
}
# Configura a imagem do sistema operacional
source_image_reference {
publisher = "MicrosoftWindowsServer"
offer = "WindowsServer"
sku = "2025-datacenter-azure-edition"
version = "latest"
}
# Habilita o agente de provisionamento da VM
provision_vm_agent = true
# Configura o fuso horário da VM
timezone = "E. South America Standard Time"
# Habilita o hotpatching
hotpatching_enabled = true
# Configura o modo de patch
patch_mode = "AutomaticByPlatform"
# Habilita o TPM
vtpm_enabled = true
# Habilita o Secure Boot
secure_boot_enabled = true
}
- Aqui vamos adicionar o código das nossas variáveis que iremos utilizar. Adicione o conteúdo abaixo no arquivo variables.tf.
1
2
3
4
5
6
7
8
9
10
11
12
# Variáveis para atribuir um usuário e senha para a Máquina Virtual Windows Server.
variable "admin_username" {
description = "O nome de usuário para acessar a máquina virtual. Será usado para o acesso remoto via RDP."
type = string
sensitive = true
}
variable "admin_password" {
description = "A senha para a máquina virtual. Será usada para o acesso remoto via RDP."
type = string
sensitive = true
}
Em vez de adicionar os valores das variáveis no arquivo
variables.tf, vamos adicioná-las como variáveis de ambiente ao executar o Terraform. Isso ajuda a manter dados sensíveis, como senhas, fora dos arquivos de configuração do Terraform.
- Valide e utilize o exemplo abaixo para criar as variáveis de ambiente do username e password. No terminal do VSCode adicione essas linhas abaixo:
1
2
3
4
# Adicione aqui seu usuário e senha para a Máquina Virtual Windows Server.
# Essas variáveis serão usadas para o acesso remoto via RDP.
$env:TF_VAR_admin_username="Adicione aqui seu usuário"
$env:TF_VAR_admin_password="Adicione aqui sua senha"
- Aqui vamos adicionar alguns outputs para facilitar a visualização dos resultados do deploy. Adicione o conteúdo abaixo no arquivo output.tf.
1
2
3
4
5
6
7
8
9
# Saída do endereço IP privado da interface de rede da máquina virtual
output "private_ip" {
value = azurerm_network_interface.vm-win-server-nic.private_ip_address
}
# Saída do nome da máquina virtual
output "vm_name" {
value = azurerm_windows_virtual_machine.vm-win-server.name
}
- Por fim, vamos adicionar o código que vai criar o bastion host no azure. Adicione o conteúdo abaixo no arquivo bastionhost.tf.
1
2
3
4
5
6
7
8
9
10
11
12
13
14
15
16
17
18
19
20
21
22
23
24
# Cria um recurso do tipo public_ip para ser usado pelo Bastion
# mais informações: https://registry.terraform.io/providers/hashicorp/azurerm/latest/docs/resources/public_ip
resource "azurerm_public_ip" "bastion-pip" {
name = "bastion-pip"
location = azurerm_resource_group.rg-bastion-host.location
resource_group_name = azurerm_resource_group.rg-bastion-host.name
allocation_method = "Static"
tags = local.tags
}
# Cria um recurso do tipo azure_bastion_host
# mais informações: https://registry.terraform.io/providers/hashicorp/azurerm/latest/docs/resources/bastion_host
resource "azurerm_bastion_host" "bastion" {
name = "bastion"
location = azurerm_resource_group.rg-bastion-host.location
resource_group_name = azurerm_resource_group.rg-bastion-host.name
sku = "Standard"
ip_configuration {
name = "configuration"
subnet_id = azurerm_subnet.bastion-subnet.id
public_ip_address_id = azurerm_public_ip.bastion-pip.id
}
}
4. Inicializar o Terraform
Já com todos os arquivos codificados, vamos iniciar o Terraform. No terminal do VSCode, digite o comando abaixo. O comando terraform init inicializa um novo ou existente diretório do Terraform configurando o ambiente, baixando os plugins e preparando o estado para implantação.
1
terraform init
5. Validar se a configuração está Correta
- Nesta etapa vamos executar o
terraform validatepara verificar se os arquivos de configuração criados estão corretos em termos de sintaxe e lógica. Ele não faz alterações nos recursos, apenas valida a configuração. É útil para identificar erros antes de executar o plano terraform plan. 😉
1
terraform validate
6. Validar a formatação dos Arquivos
- Agora vamos executar o
terraform fmt. Este comando formata os arquivos de configuração para seguir um estilo de código consistente e legível. Corrige indentação, alinhamento e outros aspectos de formatação conforme as convenções do Terraform. É uma boa prática usar esse comando regularmente para manter a base de código organizada.
1
terraform fmt
7. Criar as variáveis de ambiente para ser possível se conectar na Azure
- Neste passo com o powershell aberto, dentro do VSCode, execute o comando abaixo. Ele vai executar o arquivo powershell-credentials-azure.ps1.
1
.\powershell-credentials-azure.ps1
8. Criar plano de Execução
- Seguido todos esses passos, agora vamos criar um plano, execute o comando
terraform plan -out bastionhost.out. Ele cria um plano de execução e armazena em um arquivo. O arquivo my_vm-lnx.out é criado para revisar o que será feito sem aplicar as mudanças.
1
terraform plan -out bastionhost.out
Na figura acima, estou apresentando somente a quantidade de recursos que serão criados. Isso é feito para proteger a segurança dos dados e evitar exposição desnecessária de informações sensíveis, como o ID da subscription onde os recursos serão criados. Note que ele já me traz as informações de outputs que criamos logo acima.
8. Fazer o deploy dos Recursos
- Agora, com o plano já executado, já sabemos quais recursos serão criados. Vamos executar o
terraform apply bastionhost.out.- Esse comando aplica as mudanças especificadas no arquivo de plano gerado pelo comando
terraform plan.
- Esse comando aplica as mudanças especificadas no arquivo de plano gerado pelo comando
1
terraform apply bastionhost.out
09. Listar recursos criados pelo Terraform
- Vamos executar o comando
terraform state list. Ele é utilizado para listar todos os recursos gerenciados pelo estado do Terraform.- Este comando exibe uma lista de recursos que foram criados, atualizados ou destruídos pelo Terraform e que estão sendo rastreados no arquivo tfstate.
1
terraform state list
11. Validar recursos criados no Portal Azure
- A estrutura de recursos criada pode ser vista na figura abaixo.
- Os detalhes da VM criada podem ser vistos na figura abaixo.
- Pagina Overview do Azure Bastion Host.
- A regra de segurança de rede (NSG) foi criada com origem somente meu IP público e destino o IP da VM, como visto na figura abaixo.
12. Acessando a VM com o Azure Bastion
Nesta parte, com o usuário e senha configurados como variáveis de ambiente, podemos conectar à VM Windows Server utilizando o protocolo RDP através do Azure Bastion Host.
- Dentro do portal da Azure, localize a vm , clique em Overview e depois em Bastion. Voce pode conferir o passo-a-passo abaixo:
13. Remover recursos criados com Terraform Destroy
- Agora que nós criamos nossos recursos, testamos, vamos fazer a remoção deles. O comando
terraform destroyé utilizado para destruir todos os recursos gerenciados pelo Terraform em sua configuração. Isso significa que ele apagará todos os recursos da infraestrutura que foram criados ou gerenciados pelo Terraform.
Esse comando é útil quando você deseja desfazer todas as mudanças aplicadas ou quando precisa limpar o ambiente.
É importante lembrar que o comando terraform destroy apaga todos os recursos gerenciados pelo Terraform, então use-o com cautela, especialmente em ambientes de produção. Sempre revise o plano de destruição antes de confirmar para garantir que você não está apagando algo por engano.
Resumo:
Este artigo detalha o processo de implantação do Azure Bastion utilizando o Terraform. O Azure Bastion é um serviço que proporciona acesso seguro e contínuo às suas máquinas virtuais diretamente pelo portal do Azure, eliminando a necessidade de endereços IP públicos ou configurações complexas de VPN. Ao longo deste guia, abordamos os pré-requisitos necessários, a estruturação dos arquivos de configuração e os comandos essenciais para efetuar o deploy de forma eficiente e segura.
Conclusão:
A implementação do Azure Bastion via Terraform automatiza e simplifica o processo de provisionamento de acesso seguro às VMs no Azure. Ao definir a infraestrutura como código, garantimos consistência, repetibilidade e facilidade de manutenção no ambiente. Este método não só reduz a probabilidade de erros manuais como também agiliza o processo de implantação, tornando-o mais robusto e escalável.
Próximos Passos:
Para aprofundar seus conhecimentos e aprimorar a segurança e eficiência do seu ambiente Azure, considere os seguintes passos:
Explorar Configurações Avançadas do Azure Bastion: Investigue recursos adicionais, como a integração com o Azure Active Directory e o uso de autenticação multifator para reforçar a segurança.
Automatizar Implantações com Pipelines CI/CD: Implemente pipelines de Integração Contínua/Entrega Contínua para automatizar o deploy das configurações do Terraform, garantindo atualizações consistentes e controladas.
Monitorar e Registrar Acessos: Configure o Azure Monitor e o Azure Log Analytics para acompanhar e registrar as atividades de acesso através do Bastion, facilitando auditorias e detecção de anomalias.
Manter-se Atualizado com as Melhores Práticas de Segurança: Revise regularmente as diretrizes de segurança do Azure e do Terraform para assegurar que suas implementações estejam alinhadas com as práticas recomendadas mais recentes.
Seguindo esses passos, você estará no caminho certo para otimizar a gestão e a segurança do seu ambiente de nuvem no Azure.
Essas são apenas algumas ideias para aprimorar sua infraestrutura com Terraform! Continue explorando novas configurações e torne seu ambiente ainda mais seguro e automatizado.
Até a próxima!! 😉
#CloudInsights #Azure #Tech #Cloud #Security #Network #Terraform #InfraAsCode #PaaS #Bastion